

Many MacBook Pro users have had a camera issue occurring on their notebook. The built-in camera on their MacBook Pro is not working properly. The camera is not functioning (even though the green indicator light may be on) when they’re using programs such as FaceTime or Skype. And the program tells them there’s no connected camera. This is how to turn your MacBook Pro camera on. Please give this video a like and smash that subscribe button.
Apple mac music studio. If the camera indicator light next to the camera flashes green on your Mac notebook, contact Apple.
If your Mac is using macOS Catalina and you use Screen Time, make sure your camera is turned on and apps that use the camera have time available.
If your Mac is using macOS Mojave or later, choose which apps can use your built-in camera:
Try to use your camera in another app. For example, if you can't use your camera in FaceTime, open Photo Booth.
If you still can’t use the built-in camera on your Mac, resetting the SMC might help. Learn how to reset the SMC on your Mac.
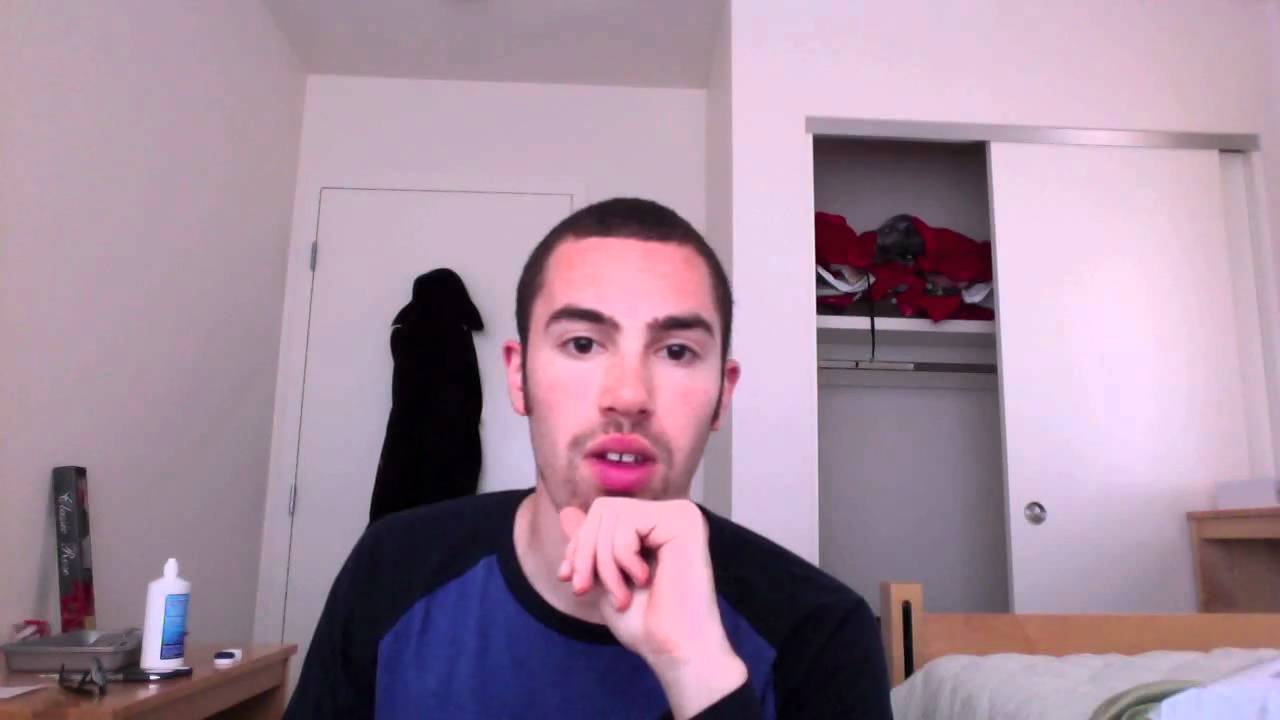
If you can't connect to FaceTime, learn what to do if FaceTime isn't working on your Mac.

Follow the steps below to turn your camera on to see yourself or test that it's working properly. See also the following section on troubleshooting where we outline what could be wrong if the camera isn't turning on for you -- and common steps to take to fix the issue.
Turn on the camera using Turn Camera OnYou can enter fullscreen mode by clicking here: Go Fullscreen
You'd be surprised how many times people reach for cameras to do things other than take photos! One of the reasons we originally built this tool was to help straighten and curl my hair during days we didn't have access to a mirror. Fortunately for all of us, you don't need a mirror if you have access to a webcam!
Click the floppy disk icon to save the online photo to your device. Don't lose it by refreshing the page!
Filters are a good way to make your photo look more professional, and bring more emotion into a an otherwise ordinary photo. The filters this tool uses perform advanced calculations to create the prettiest photos without having to be an expert photo editor.
People appreciate photos more with a comment about what's going on in the picture. Consider adding a message in the comment box before you share your photo!
